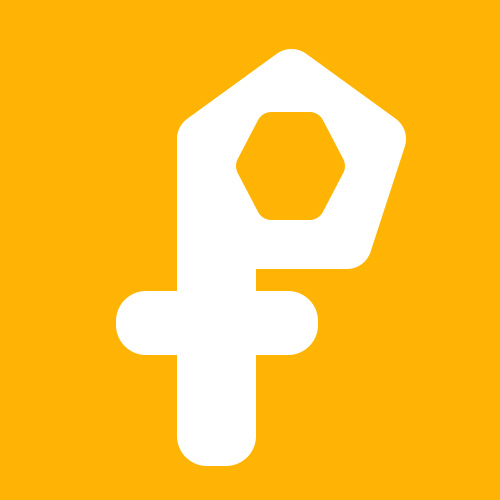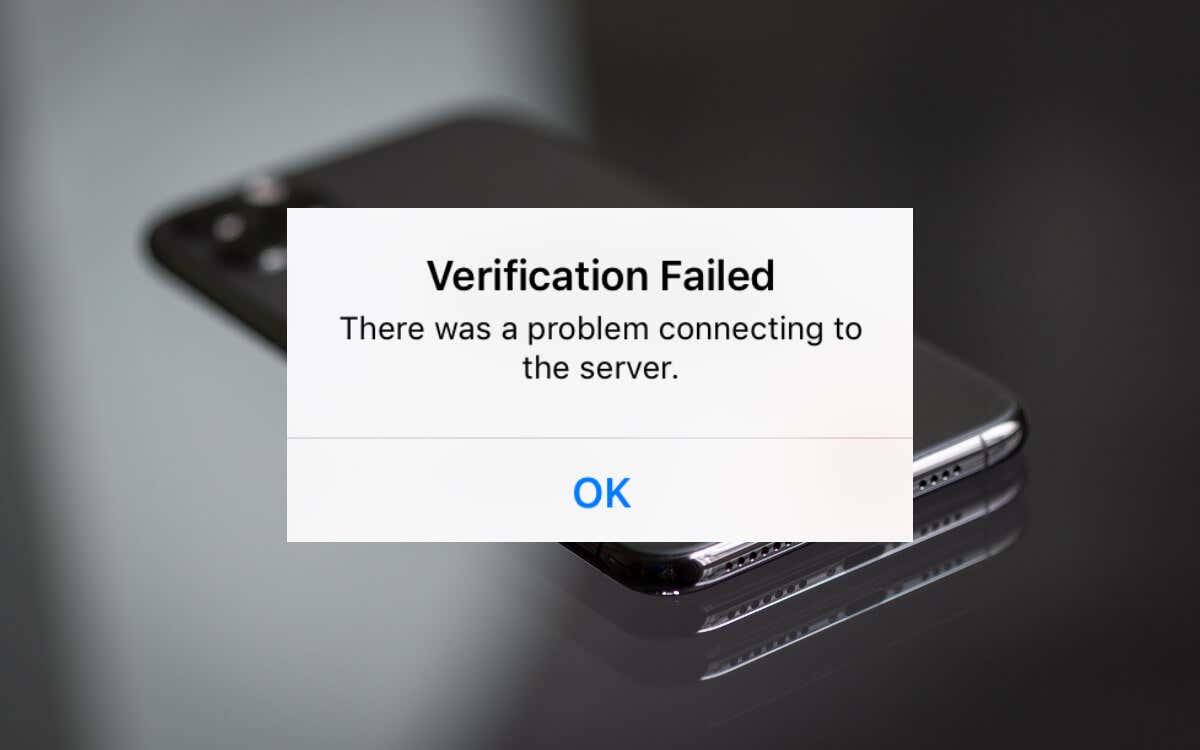آیا مدام با ارور Apple ID Verification Failed: “مشکلی در اتصال به سرور” در آیفون خود مواجه می شوید؟ معمولاً وقتی دستگاه iOSریستارت می کنید، خریدهای iTunes/App Store را تأیید اعتبار می کنید یا به سرویس های اپل مانند iMessage وارد می شوید.
همچنین ممکن است نسخههای جایگزین همان خطای پاپآپ را مشاهده کنید، مانند «این عمل نمیتواند تکمیل شود | this proceed cant complete» و «خطای ناشناخته رخ داده است| unknown erorr».
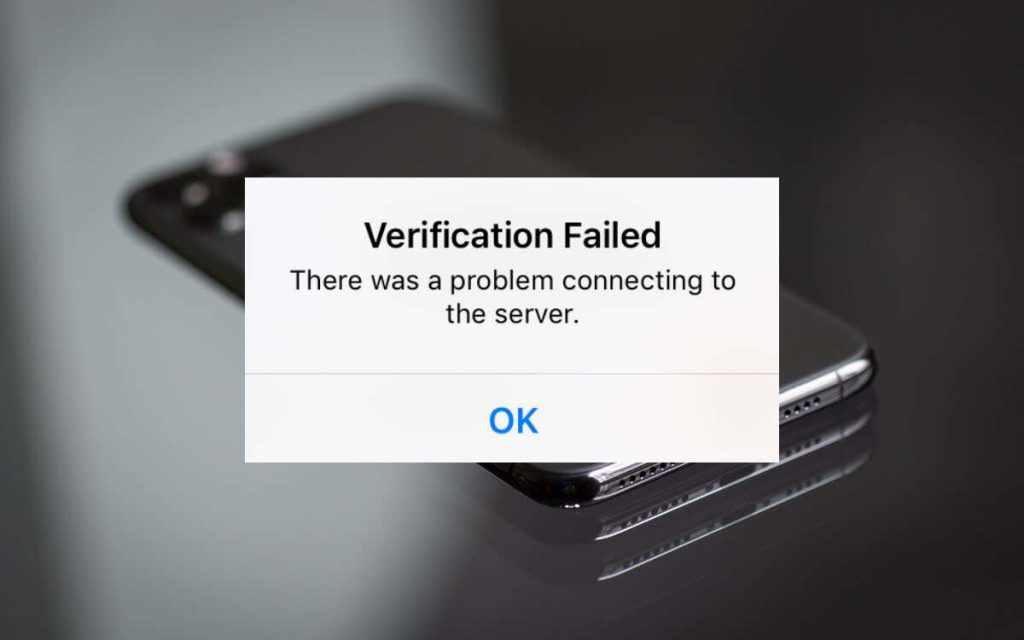
دلایل زیادی باعث ایجاد خطاهای تأیید ناموفق Apple ID در آیفون می شود. به عنوان مثال، ممکن است سرورهای تأیید هویت Apple ID از کار بیفتند، یا پیکربندی خراب تنظیمات شبکه، اتصال را مختل کند.
برای رفع خطاهای Apple ID Verification Failed در آیفون، پیشنهادات و راه حل های موجود در این راهنمای عیب یابی را بررسی کنید.
1. وضعیت سرور Apple ID را بررسی کنید
از صفحه وضعیت سیستم اپل دیدن کنید و مطمئن شوید که هیچ مشکلی در دستههای سرور مانند Apple IDو فعالسازی دستگاه iOS وجود ندارد . اگر پایین ظاهر شوند، ممکن است همچنان با خطاهای Apple ID Verification Failed مواجه شوید تا زمانی که اپل آنها را دوباره آنلاین کند. پس از تغییر وضعیت سرور دوباره وارد شوید.
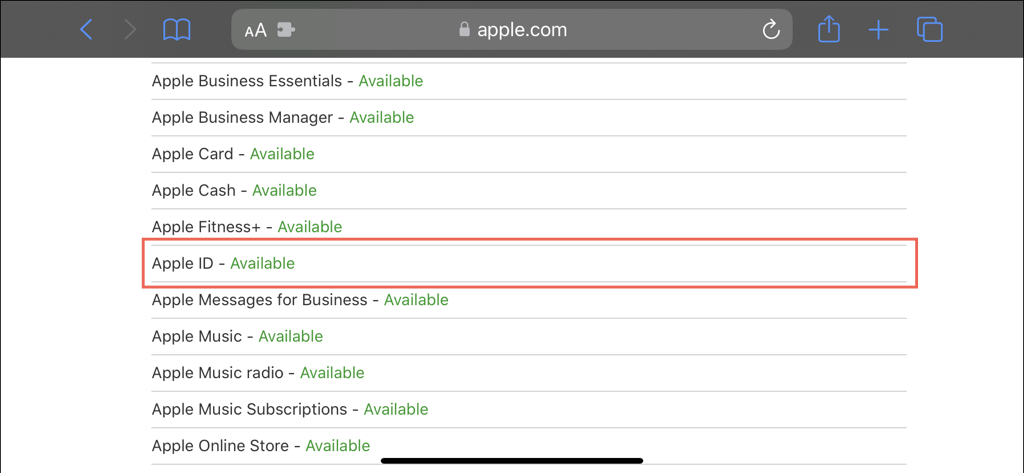
2. اتصال اینترنت خود را تعمیر کنید
اگر اینترنت آیفون شما کند یا در حال قطع و وصل است، خطای Apple ID Verification Failed احتمالاً به دلیل مشکل شبکه در سمت شما است. حالت هواپیما را روشن و خاموش کنید و بررسی کنید که آیا این کمک می کند یا خیر.
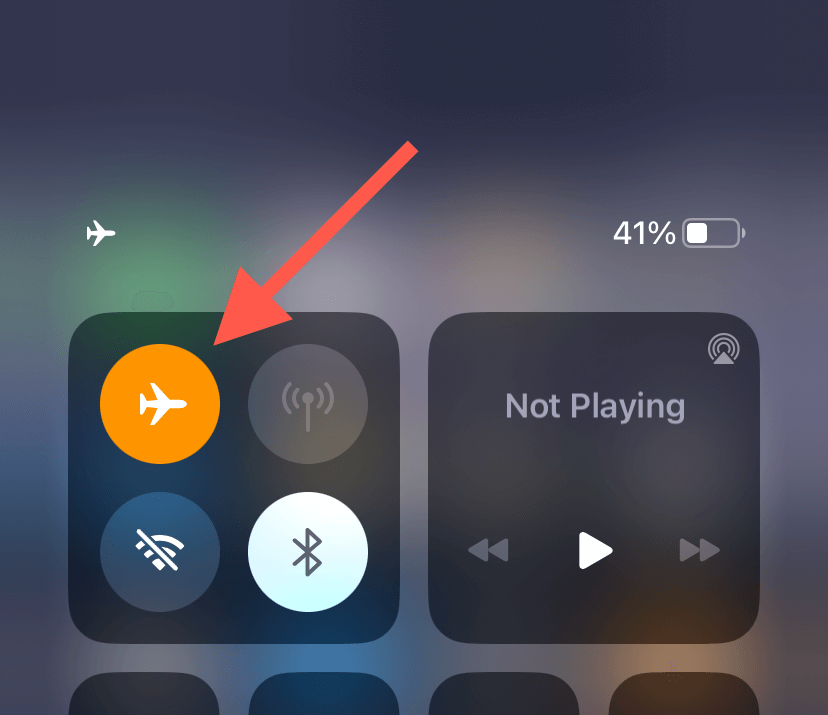
برای انجام این کار، Control Center را در آیفون خود باز کنید (از سمت راست بالای صفحه به پایین بکشید) و کنترل حالت هواپیما را روشن و خاموش کنید.
اگر کمکی نکرد، موارد زیر را امتحان کنید:
- روتر Wi-Fi خود را مجددا راه اندازی یا تنظیم مجدد کنید .
- به یک اتصال Wi-Fi دیگر بروید.
- از اینترنت دستگاه دیگر استفاده کنید
3. VPN های فعال را غیرفعال کنید
VPN ها (شبکه های خصوصی مجازی) حریم خصوصی آنلاین را حفظ می کنند، اما باعث عدم تطابق منطقه ای می شوند که منجر به مشکلات احراز هویت Apple ID می شود.
اگر از VPN استفاده می کنید، برنامه مربوطه را باز کرده و آن را خاموش کنید. یا:
- برنامه تنظیمات را در آیفون خود باز کنید .
- به General > VPN & Device Management بروید .
- سوئیچ کنار وضعیت را روی «وصل نیست» قرار دهید .
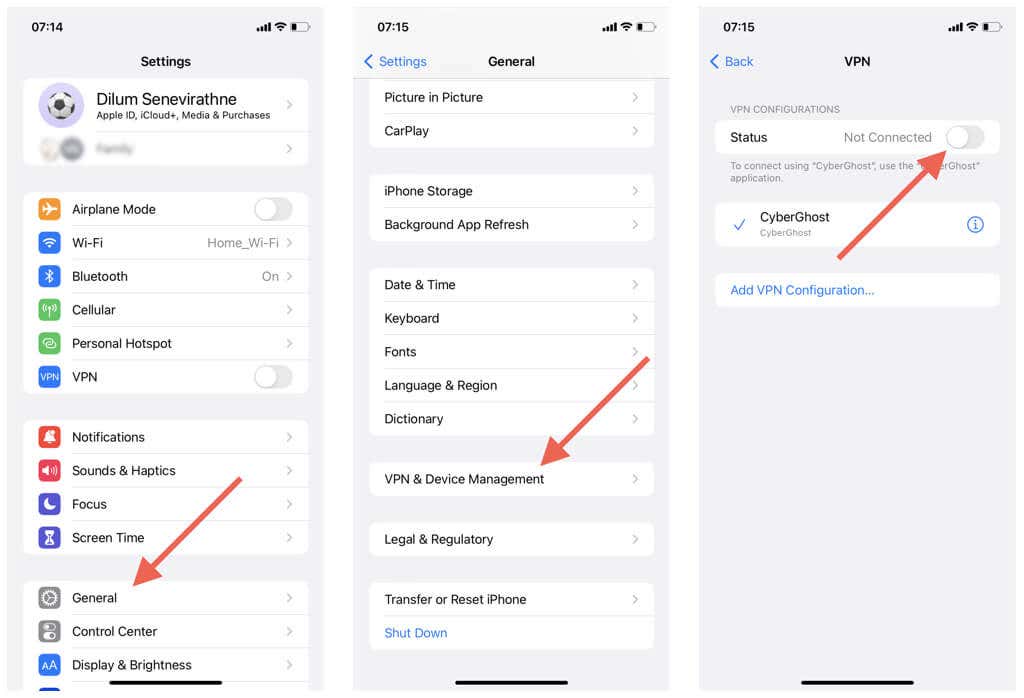
4. یک کد تایید اپل آیدی دریافت کنید
اپل به طور پیش فرض احراز هویت دو مرحله ای را برای Apple ID شما اعمال می کند. اگر وارد یک آیفون جدید میشوید، یک کد تأیید را در دستگاه اپل دیگری که مالک آن هستید – مانند iPad، iPod touch، یا Mac- یا یک شماره تلفن قابل اعتماد در دستگاه Android دریافت خواهید کرد. بدون تأخیر آن را تایپ کنید تا از خطاهای Apple ID Verification Failed جلوگیری کنید.
همچنین می توانید کد تأیید را به صورت دستی دریافت کنید. برای انجام این کار، برنامه Settings/System Preferences را در دستگاه iOS، iPadOS یا macOS دیگری با همان Apple ID باز کنید و Apple ID > Password & Security > Get Verification Code را انتخاب کنید .
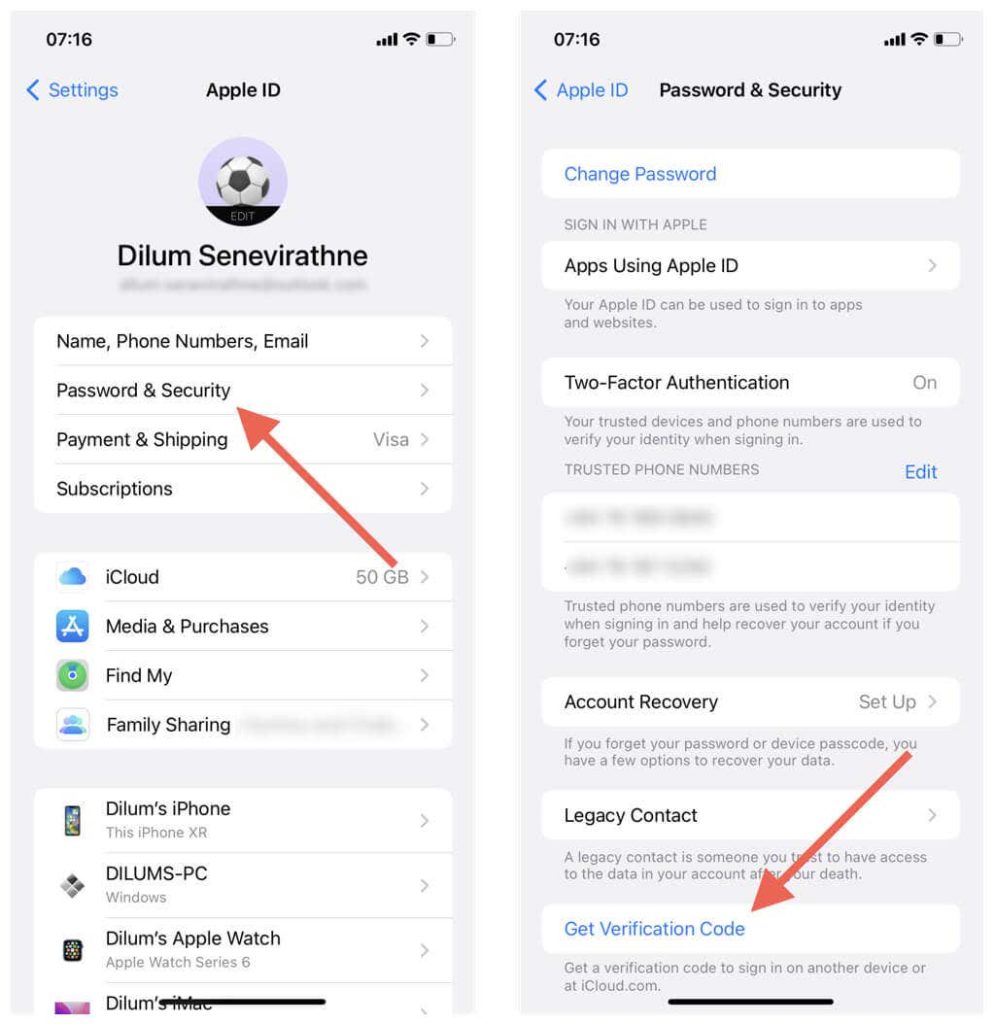
5. آیفون خود را ریستارت کنید
راه اندازی مجدد آیفون در حل مشکلات اتصال Apple ID ناشی از اشکالات نرم افزاری سیستم بسیار موثر است.
برنامه تنظیمات iOS را باز کنید و به General > Shutdown بروید . سپس، نماد پاور را به سمت راست بکشید، 30 ثانیه صبر کنید و دکمه پاور را نگه دارید تا دستگاه راه اندازی مجدد شود.
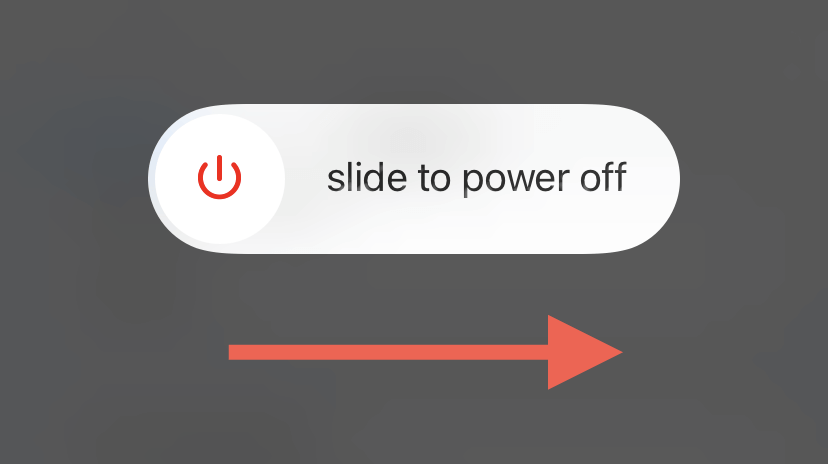
6. تنظیمات تاریخ و زمان خود را بررسی کنید
تاریخ و زمان نادرست اغلب باعث مشکلات ارتباطی متعدد با برنامهها و سرویسهای آنلاین میشود. اگر ارور Apple ID Verification Failed همچنان مشکل ایجاد می کند، به Settings > General > Date and Time مراجعه کرده و بررسی کنید که آیا تاریخ، زمان و منطقه زمانی آیفون شما صحیح است یا خیر.
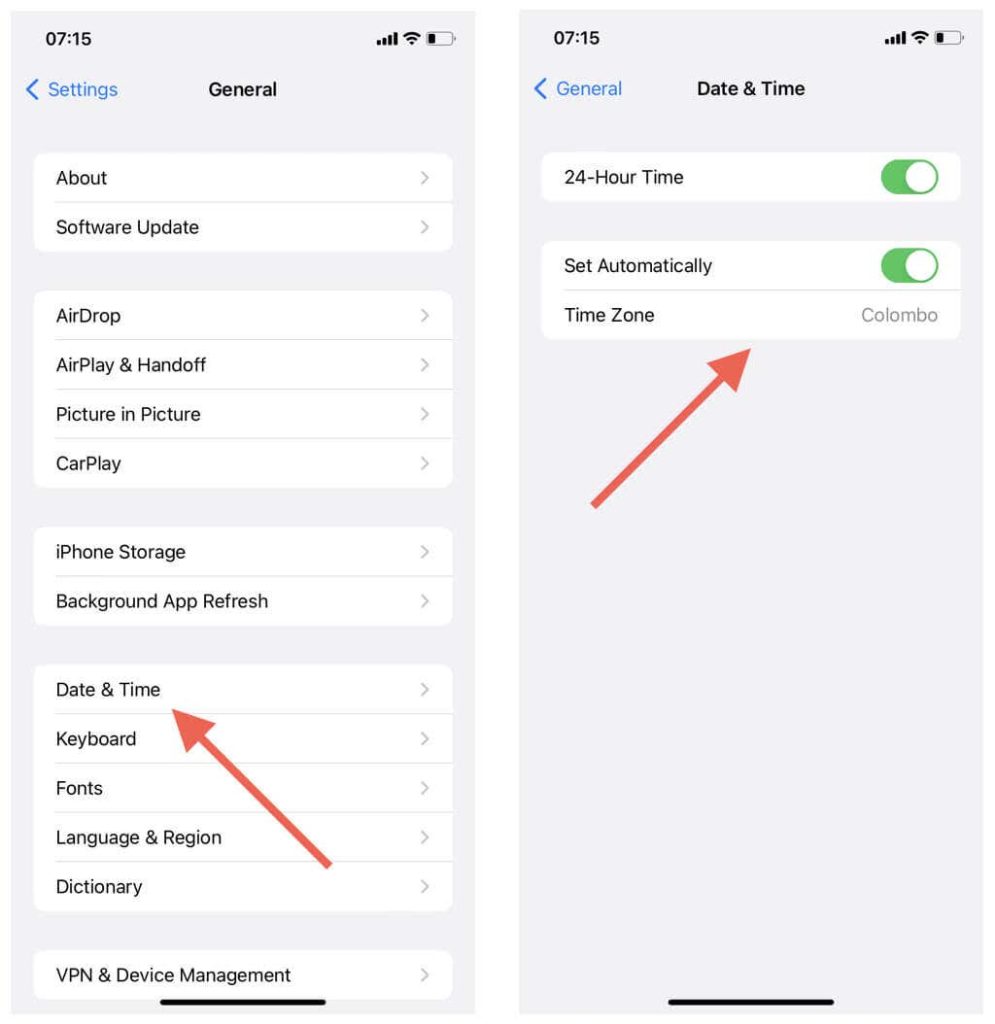
7. رمز عبور را تغییر دهید و دوباره امتحان کنید
در مرحله بعد، رمز عبور Apple ID را در یک دستگاه دیگر اپل به روز کنید و بررسی کنید که آیا تفاوتی ایجاد می کند یا خیر. برای انجام آن:
- برنامه Settings/System Preferences را باز کنید و Apple ID > Password & Security را انتخاب کنید .
- تغییر رمز عبور را انتخاب کنید .
- رمز عبور دستگاه یا رمز عبور حساب کاربری خود را وارد کنید.
- یک رمز عبور جدید در فیلدهای New و Verify وارد کنید .
- تغییر را انتخاب کنید .
- سعی کنید به دستگاه iOS وارد شوید که خطای تأیید اعتبار Apple ID را ایجاد می کند.
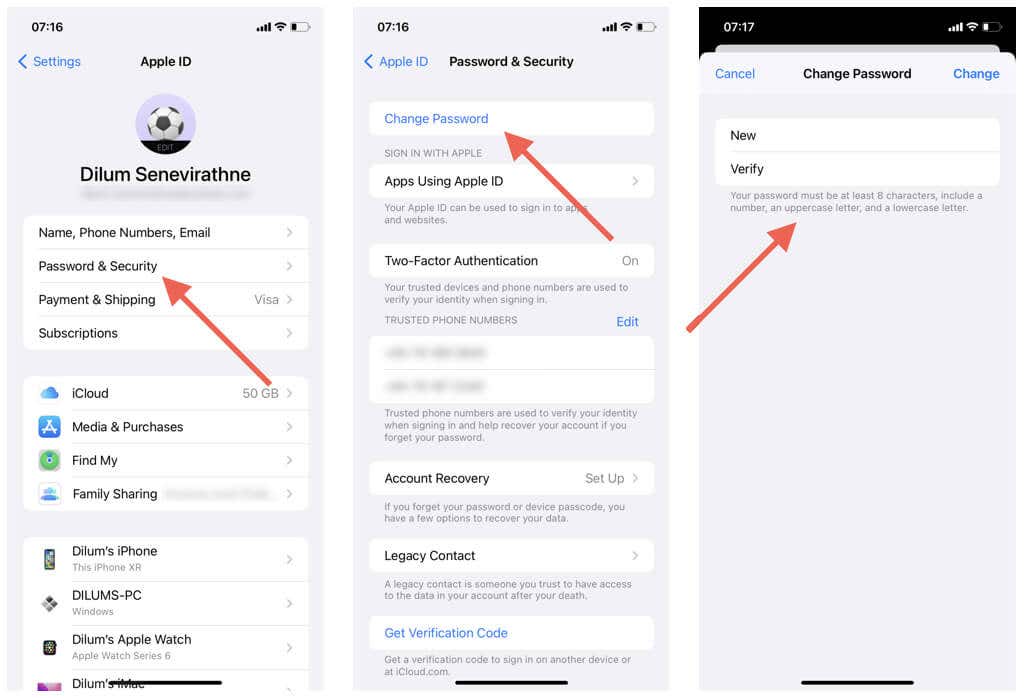
همچنین، در یک مرورگر وب وارد پورتال مدیریت حساب Apple ID شوید و Sign-In and Security > Password را انتخاب کنید تا رمز عبور Apple ID را تغییر دهید.
8. از سیستم خارج شوید و به iCloud برگردید
اگر مشکل هنگام ورود به سرویس اپل مانند iMessage یا FaceTime با یک حساب iCloud یکسان یا متفاوت رخ دهد، باید از Apple ID که وارد آیفون خود شدهاید خارج شوید، دوباره وارد شوید و دوباره امتحان کنید.
برای انجام این کار، تنظیمات را باز کنید، روی Apple ID خود ضربه بزنید و Sign Out را انتخاب کنید . سپس، Apple ID و رمز عبور خود را وارد کنید، فرم های داده ای را که می خواهید به صورت محلی نگه دارید انتخاب کنید و روی Turn Of f ضربه بزنید.
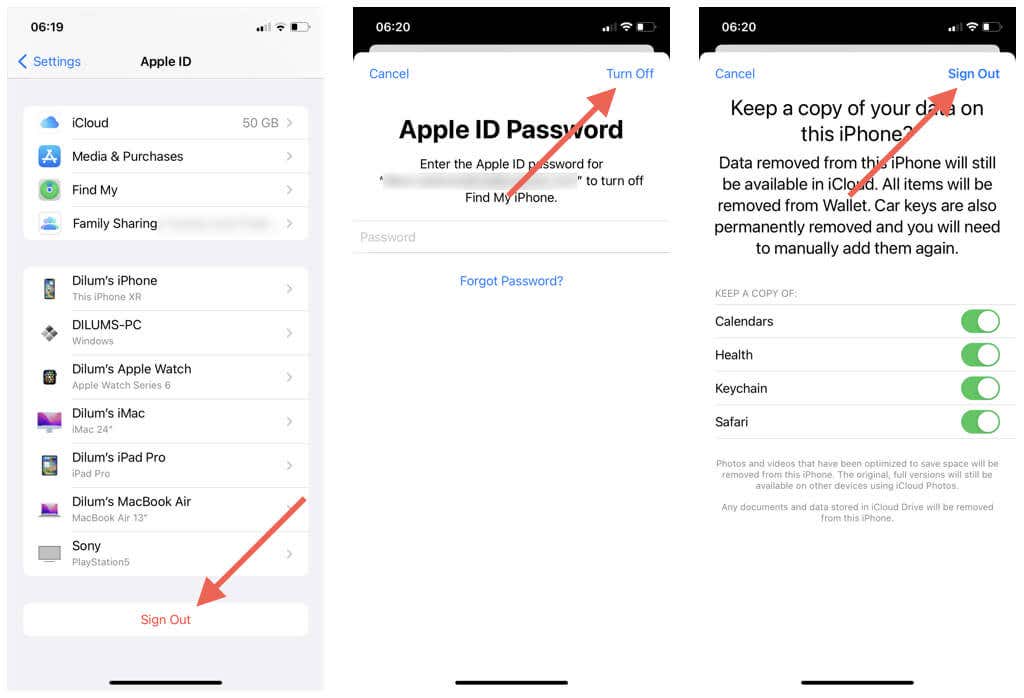
در مرحله بعد، آیفون یا آیپد خود را مجددا راه اندازی کنید و دوباره با اعتبار Apple ID خود وارد شوید. سپس می توانید با ورود به سرویس Apple که قبلاً با آن مشکل داشتید، ادامه دهید.
9. آخرین به روز رسانی نرم افزار iOS را نصب کنید
بهروزرسانیهای جدیدتر نرمافزار سیستم برای iPhone میتواند خطاهای دائمی تأیید نشدن Apple ID را برطرف کند. به Settings > General > Software Update بروید و در صورت وجود آپدیت جدید iOS، روی Download and Install ضربه بزنید. پس از به روز رسانی نرم افزار سیستم، در صورت تکرار خطا تایید کنید.
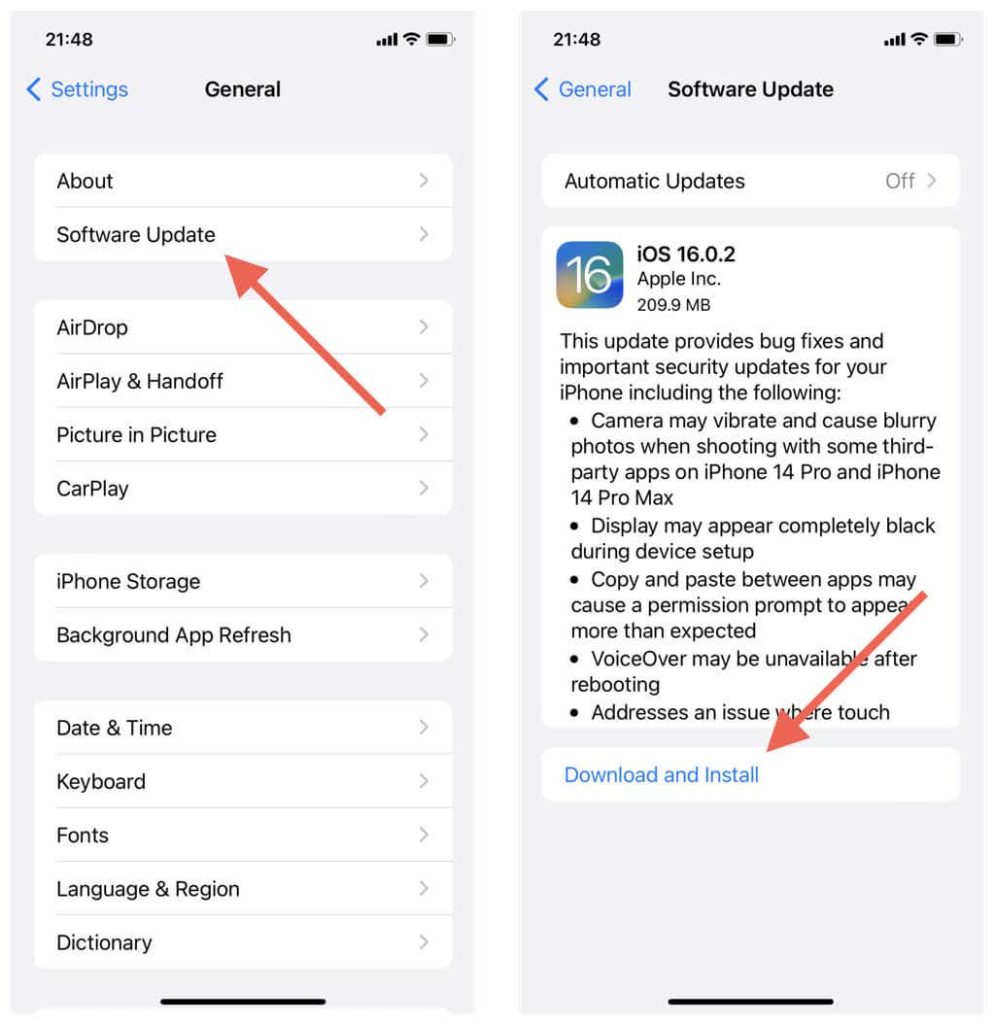
10. تنظیمات شبکه و اینترنت را در آیفون بازنشانی (ریست) کنید
اگر هیچ یک از راه حل های بالا کمکی نکرد، وقت آن است که تنظیمات شبکه آیفون خود را به تنظیمات کارخانه بازنشانی کنید. برای انجام آن:
- برنامه تنظیمات آیفون را باز کنید .
- به General > Transfer or Reset iPhone > Reset > Reset Network Settings بروید .
- رمز عبور دستگاه خود را وارد کنید و دوباره روی Reset Network Settings ضربه بزنید.
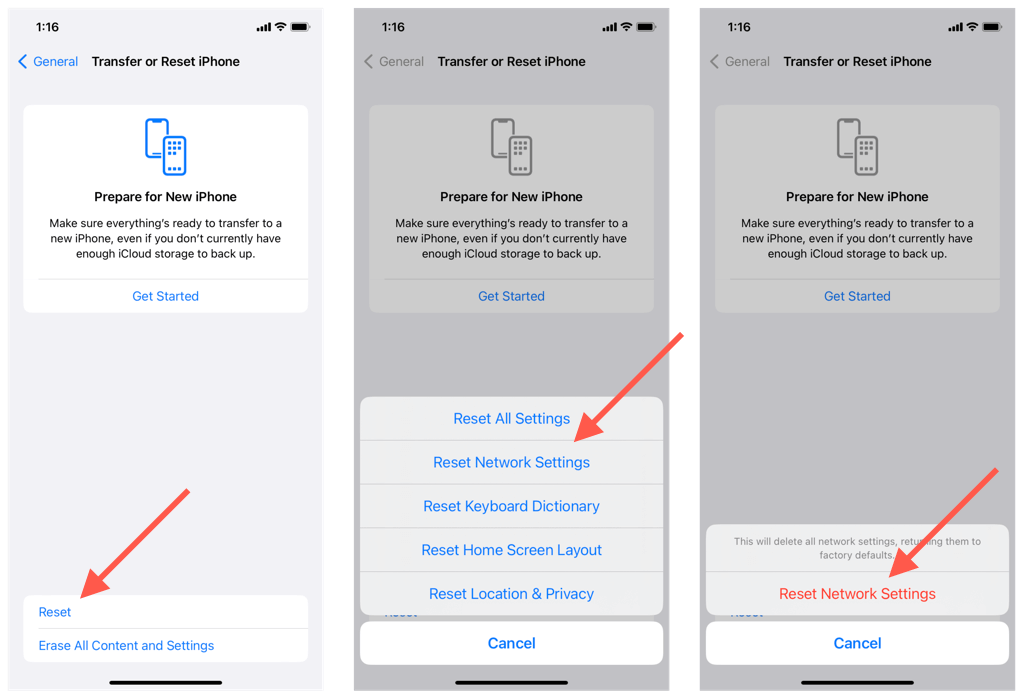
بازنشانی تنظیمات شبکه به جز شبکههای Wi-Fi و گذرواژههای ذخیرهشده، دادهها را پاک نمیکند. در صورت نیاز یا استفاده از داده های تلفن همراه، مجدداً به Wi-Fi متصل شوید و بررسی کنید که آیا خطای تأیید اعتبار Apple ID دوباره ظاهر می شود.
با اپل صحبت کنید
اگر خطاهای Apple ID Verification Failed در آیفون شما همچنان ادامه دارد، احتمالاً مشکل به دلیل مشکل در Apple ID یا حساب iCloud شما است. برای عیب یابی بیشتر با پشتیبانی اپل تماس بگیرید یا به فروشگاه اپل مراجعه کنید. البته، همیشه میتوانید نصب iOS را روی آیفون خود در آخرین تلاش خود انتخاب کنید تا مشکل را برطرف کنید.